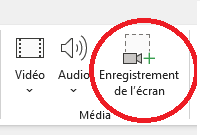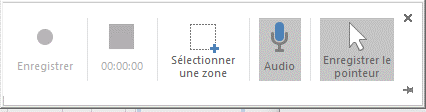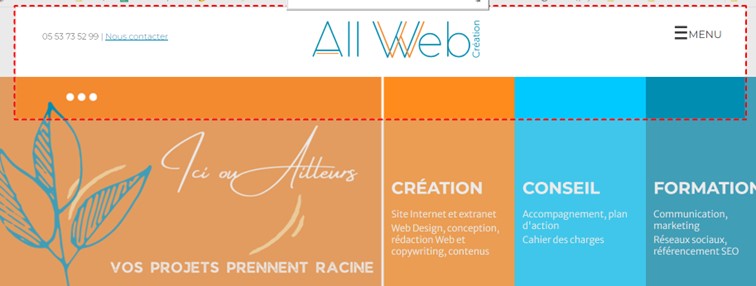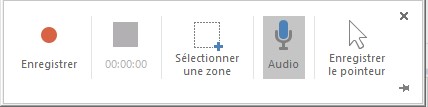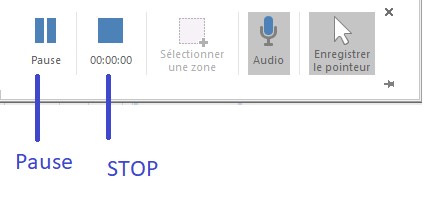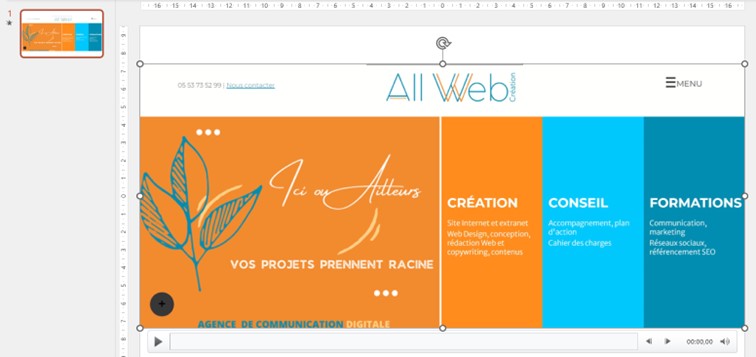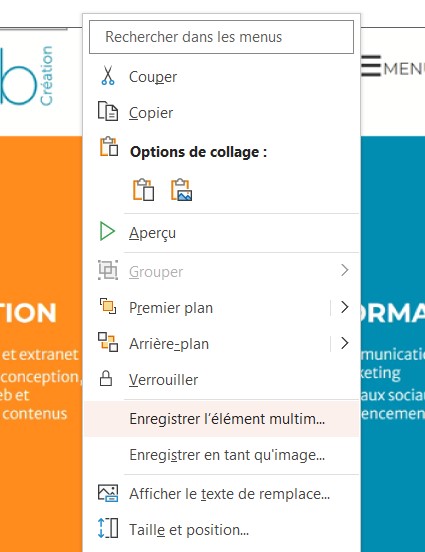C’est un petit outil caché dans les fonctionnalités du logiciel POWERPOINT, sous licence 365.
L’enregistrement d’écran. Grâce à lui vous pourrez aisément créer une présentation originale sous forme de film pour vos services, produits, tutoriel ou pourquoi pas filmer des séquences ressources que vous pourrez exploiter sur des plateforme de création de contenu filmé comme POTOON.
Dans la lignée des enregistrements d’écran, cet outil vous permet cette fois de filmer votre écran.
Allié à du bon matériel audio (les micros de nos caméras, ont souvent un effet « casserole »), l’enregistrement de votre voix pourra accompagner vos présentations.
Une fois l’enregistrement terminé, vous pourrez récupérer le fichier video au format MP4, compatible sur d’autres plateformes.
Pour vivre cette expérience, suivez notre tuto.
1,2,3, Filmez, !
Type de fiche : conseil
Niveau : accessible à toute personne
Thématique : bureautique
Logiciel : MICROSOFT POWERPOINT (dans sa version 365 )
Temps de lecture moyen : 5 minutes
Mise en route
Ouvrez le logiciel POWERPOINT à partir du menu DEMARRER ou du raccourci placé sur votre bureau ou dans la barre des tâches.
Vous disposez d’un document vierge dotée d’une unique diapositive, qui servira uniquement à recueillir le film réalisé
Positionnez-vous sur l’onglet INSERTION du logiciel
A droite, dans la partie « Média », repérez l’ icône qui s’intitule « Enregistrement de l’écran ».
Réduisez votre fenêtre et affichez sur l’écran la fenêtre que vous souhaitez enregistrer.
Revenez sur votre fenêtre POWERPOINT et cliquez sur le bouton d’enregistrement.
La fenêtre que vous souhaitez enregistrer réapparaît, une barre d’outils est positionnée en haut de l’écran.
Le bouton « sélectionner la zone » va vous permettre de définir la zone de l’écran que vous souhaitez enregistrer.
La zone choisie est délimitée par des pointillés rouges.
Après la sélection de la zone souhaitée, un point rouge apparait sur la barre de contrôle de l’enregistrement de votre écran. Il permet de démarrer l’enregistrement.
La barre de contrôle se masque dans le haut de l’écran dès que l’enregistrement est activé. Il suffira de balayer avec la souris cette zone pour la faire réapparaître.
Vous pouvez, tout au long de votre enregistrement, cliquer sur « pause » ou stopper l’enregistrement à l’aide de ces deux icônes prévue sur votre barre de contrôle :
Enregistrer l’audio
PowerPoint enregistre automatiquement l’audio, c’est-à-dire qu’il va enregistrer votre voix tout au long de la vidéo. Cette fonction nécessite que votre poste informatique soit équipé de matériel « micro/casque », si possible du matériel de qualité pour une production de communication.
Si vous ne souhaitez pas enregistrer votre voix, il est possible de désactiver cette fonction en cliquant sur l’onglet « Audio » de la barre d’outils.

Enregistrer le pointeur
Enregistrer le pointeur de la souris permet, tout au long de la vidéo, d’enregistrer les mouvements que vous allez faire avec votre souris. Ceci peut être utilisé par exemple pour une démonstration sur écran ou un tutoriel.
Terminer votre vidéo
- Cliquez sur STOP et l’enregistrement de votre écran s’arrête.
- Il vous suffit de faire réapparaître votre fenêtre POWERPOINT. Vous constaterez que la séquence filmée est insérée dans le document.
Enregistrer la vidéo sous forme de fichier
- Cliquez sur le bouton droit de votre souris sur le cadre de votre vidéo et sélectionnez « Enregistrer l’élément multimédia ».
- Choisissez son emplacement et son nom, puis cliquez sur le bouton « ENREGISTRER »
Modifier la vidéo
Lorsque votre vidéo est insérée dans le document POWERPOINT, vous disposez de plusieurs outils assez pratique pour retravailler votre enregistrement.
En haut de l’écran à droite, deux onglets s’affichent dés que la vidéo est sélectionnée.
Vous pouvez par exemple :
- Faire un aperçu
- Créer des effets
- Redécouper certaines parties
Sur l’onglet LECTURE, vous disposez d’un banc de montage simple et efficace, pour par exemple :
- Découper certaines séquences
- Définir des options si vous souhaitez utiliser votre vidéo dans un document POWERPOINT
Découper une vidéo
Lorsque vous cliquez sur l’icône « Découpage », le point de début est indiqué par une barre verte et le point final par une barre rouge.
Faites glisser la barre verte vers la droite pour faire démarrer votre vidéo à ce point précis.
Faites glisser la barre rouge vers la gauche pour arrêter la vidéo à l’endroit souhaité.
Ensuite, cliquez sur OK et votre vidéo est découpée.
Quelques conseils
Avant de commencer, pensez à :
- Ecrire le scénario de votre enregistrement
- Vérifier le bon fonctionnement de votre matériel
- Vérifier la capacité de stockage de votre poste informatique si votre vidéo est longue